Installing Your Interface Card and Software
1. Install your Interface Card
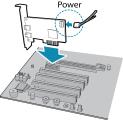
|
Ensure the card is installed per the manufacturer's instructions. Connect the internal IDE or SATA power connector on the card to the computer power supply. Alternatively, use your PC's built-in host controller, if equipped. |
Open the Windows Device Manager. Ensure the card is properly installed.
2. Install the Spinnaker® Software
- Go to the Spinnaker SDK page.
- Click the Download button.
- Select your operating system.
- Select your version. You can also read release notes here.
- Python
- Full SDK - downloads all components
- Web Installer - downloads only the installer and then retrieves components based on your selection during install. This version requires an internet connection for the installation.
- Select your version. On the preview page, click Download.
- After download is complete, open the file to start the Spinnaker setup wizard.
- Follow the steps in each setup dialog.
3. Enable jumbo frames on the Ethernet card
- In Start->All Programs-> Spinnaker SDK->SpinView, right click on the Network Adapter and select Adapter Configuration, then select IP Configuration.
- Click Open Network Connections.
- Click Change Settings.
- Click on the Advanced tab and from the Settings list select Jumbo Packet.
- Set the Value to 9014 Bytes and click OK.
_242x41.jpg)