|
FLIR
Blackfly®S BFS-GE-16S2-BD2 |
Analog Control
Gain
Gain is the amount of amplification that is applied to a pixel by the A/D converter. An increase in gain can result in a brighter image but also an increase in noise.
Gain can be manually or automatically controlled.
Use the Gain Selector to choose which gain to control. The All selection is a total amplification across all channels (or taps).
For manual control, set GainAuto to Off. Use the Gain control to set the amplification in dB.
For automatic control, set GainAuto to Once or Continuous. The camera automatically adjusts the gain to maximize the dynamic range. Once briefly enables automatic gain to adapt the device and then sets gain back to manual control (Off). Continuous constantly adapts the device.
Note: For the Auto Exposure feature, gain and/or exposure time must be set to Once or Continuous.
Black Level
The Black Level feature controls the offset applied to the video signal. It determines the image average when there is no light reaching the sensor.
There are two methods of applying black level: Analog and Digital. The analog black level controls the offset applied during analog-to-digital (A/D) conversion. The digital black level is an offset applied after the image has been digitized.
The sum of the analog and digital black levels can be set and read by setting Black Level Selector to All and then using the Black Level feature to enter or view the percentage offset.
Only the total black level (All) can be set by the user. Based on the value of black level All, the analog and digital black levels are automatically set to achieve the requested total black level.
White Balance - Color Models
White balance compensates for color shifts caused by different lighting conditions. White balance is specified as the gains of the Red and Blue channels relative to Green. For example, if the blue balance ratio is set to 1.5 then 50% more gain is applied to the blue channel than the green channel. White balance can be manually or automatically controlled.
For manual control, set White Balance Auto to Off. Use the Balance Ratio Selector to select either the Red or Blue channel. Use the Balance Ratio to specify a value for that channel. To disable white balance, set both red and blue balance ratios to 1.0.
For automatic control, set White Balance Auto to Once or Continuous. The camera automatically adjusts the red and blue balance ratios to achieve good color balance. Once runs for a number of iterations and then sets White Balance Auto to Off. Continuous adjusts the values continually if the algorithm determines that the colors are imbalanced. A number of parameters that affect automatic white balance are available in the AutoAlgorithmControl category.
The white balance can also be modified by selecting a light source with RGB Transform Light Source. Selecting a light source modifies both the red and blue balance ratio values as well as the active RGBtoRGB Color Transformation, to acheive good color for the specified lighting condition.
Gamma
The Gamma feature controls the gamma correction applied to pixel intensity. The equation used is:
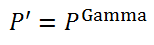
where P is the input pixel value and P' is the pixel value after gamma correction. Note that the value for Gamma is defined as the power applied to the pixel value, and not the gamma of the display. If a display with a gamma of 2.0 is used, the image gamma can be set to 0.5 to compensate. For sRGB output, Gamma should be set to 0.4545 (1/2.2).
If linear output data is required, disable gamma by setting GammaEnable to 0.
Gamma and the Pixel Lookup Table (LUT) can both be used at once. Gamma is applied before the Pixel LUT.
Sharpening - Color Models
The sharpening features control how sharp the image looks.
Sharpening can be enabled (On) or disabled (Off). By default sharpening is disabled. Use Sharpening Enable to switch on or off.
When sharpening is enabled, the remaining sharpening features take effect. When it is disabled, the image is not sharpened.
Sharpening is applied only to an intensity gradient change that is above a specified threshold. This prevents sharpening from amplifying subtle intensity variances in what are otherwise smooth patches, but allows significant edges to be more pronounced.
The threshold is specified as a fraction of the total intensity range, and ranges from 0 to 0.25. A threshold higher than 25% produces little to no difference than 25%. High thresholds sharpen only areas with significant intensity changes. Low thresholds sharpen more areas.
The sharpening threshold can be controlled manually or automatically.
For manual control, set Sharpening Auto to Off. Then set a Sharpening Threshold value to indicate the minimum intensity gradient change to invoke sharpening.
For automatic control, set Sharpening Auto to On. With automatic control, the value of the Sharpening Threshold is set based on the noise level of the camera.
Adjust the sharpening amount with the Sharpening control. This value controls how much to amplify the edges above the Sharpening threshold. A value of 0 does not apply any sharpening. A negative value smooths the image. A positive value amplifies the edges of the image. You can boost by a maximum of 8x, but smoothing is limited to 1x. The default value is 2.0.
Summary Table
| Name | Interface | Access | Visibility | Description |
|---|---|---|---|---|
| Gain Selector | IEnumeration | Beginner | Selects which gain to control. The All selection is a total amplification across all channels (or taps). | |
| Gain [Gain Selector] | IFloat | Beginner | Controls the amplification of the video signal in dB. | |
| Gain Auto | IEnumeration | Beginner | Sets the automatic gain mode. Set to Off for manual control. Set to Once for a single automatic adjustment then return to Off. Set to Continuous for constant adjustment. In automatic modes, the camera adjusts the gain to maximize the dynamic range. | |
| Black Level Selector | IEnumeration | Beginner | Selects which black level to control. Only All can be set by the user. Analog and Digital are read-only. | |
| Black Level Raw [Black Level Selector] | IInteger | Expert | Controls the offset of the video signal in camera specific units. | |
| Black Level [Black Level Selector] | IFloat | Beginner | Controls the offset of the video signal in percent. | |
| Black Level Clamping Enable | IBoolean | RW | Guru | Enable the black level auto clamping feature which performing dark current compensation. |
| Balance Ratio Selector | IEnumeration | Expert | Selects a balance ratio to configure once a balance ratio control has been selected. | |
| Balance Ratio [Balance Ratio Selector] | IFloat | Expert | Controls the balance ratio of the selected color relative to green. Used for white balancing. | |
| Balance White Auto | IEnumeration | RW | Expert | White Balance compensates for color shifts caused by different lighting conditions. It can be automatically or manually controlled. For manual control, set to Off. For automatic control, set to Once or Continuous. |
| Gamma | IFloat | Beginner | Controls the gamma correction of pixel intensity. | |
| Gamma Enable | IBoolean | Beginner | Enables/disables gamma correction. | |
| Sharpening Enable | IBoolean | RW | Beginner | Enables/disables the sharpening feature. Sharpening is disabled by default. |
| Sharpening Auto | IBoolean | RW | Beginner | Enables/disables the auto sharpening feature. When enabled, the camera automatically determines the sharpening threshold based on the noise level of the camera. |
| Sharpening | IFloat | RW | Beginner | Controls the amount to sharpen a signal. The sharpened amount is proportional to the difference between a pixel and its neighbors. A negative value smooths out the difference, while a positive value amplifies the difference. You can boost by a maximum of 8x, but smoothing is limited to 1x (in float). Default value: 2.0 |
| Sharpening Threshold | IFloat | RW | Guru | Controls the minimum intensity gradient change to invoke sharpening. When "Sharpening Auto" is enabled, this is determined automatically by the device. The threshold is specified as a fraction of the total intensity range, and ranges from 0 to 0.25. A threshold higher than 25% produces little to no difference than 25%. High thresholds sharpen only areas with significant intensity changes. Low thresholds sharpen more areas. |
Analog Control Features
Gain Selector
Selects which gain to control. The All selection is a total amplification across all channels (or taps).
| Property | Value |
|---|---|
| Name | GainSelector |
| Interface | IEnumeration |
| Access | |
| Visibility | Beginner |
| Enumeration Values |
|---|
| All |
Gain
Controls the amplification of the video signal in dB.
| Property | Value |
|---|---|
| Name | Gain [Gain Selector] |
| Interface | IFloat |
| Access | |
| Unit | dB |
| Visibility | Beginner |
Gain Auto
Sets the automatic gain mode. Set to Off for manual control. Set to Once for a single automatic adjustment then return to Off. Set to Continuous for constant adjustment. In automatic modes, the camera adjusts the gain to maximize the dynamic range.
| Property | Value |
|---|---|
| Name | GainAuto |
| Interface | IEnumeration |
| Access | |
| Visibility | Beginner |
| Enumeration Values |
|---|
| Off |
| Once |
| Continuous |
Black Level Selector
Selects which black level to control. Only All can be set by the user. Analog and Digital are read-only.
| Property | Value |
|---|---|
| Name | BlackLevelSelector |
| Interface | IEnumeration |
| Access | |
| Visibility | Beginner |
| Enumeration Values |
|---|
| All |
| Analog |
| Digital |
Black Level Raw
Controls the offset of the video signal in camera specific units.
| Property | Value |
|---|---|
| Name | BlackLevelRaw [Black Level Selector] |
| Interface | IInteger |
| Access | |
| Unit | |
| Visibility | Expert |
Black Level
Controls the offset of the video signal in percent.
| Property | Value |
|---|---|
| Name | BlackLevel [Black Level Selector] |
| Interface | IFloat |
| Access | |
| Unit | % |
| Visibility | Beginner |
Black Level Clamping Enable
Enable the black level auto clamping feature which performing dark current compensation.
| Property | Value |
|---|---|
| Name | BlackLevelClampingEnable |
| Interface | IBoolean |
| Access | RW |
| Visibility | Guru |
Balance Ratio Selector
Selects a balance ratio to configure once a balance ratio control has been selected.
| Property | Value |
|---|---|
| Name | BalanceRatioSelector |
| Interface | IEnumeration |
| Access | |
| Visibility | Expert |
| Enumeration Values |
|---|
| Red |
| Blue |
Balance Ratio
Controls the balance ratio of the selected color relative to green. Used for white balancing.
| Property | Value |
|---|---|
| Name | BalanceRatio [Balance Ratio Selector] |
| Interface | IFloat |
| Access | |
| Unit | |
| Visibility | Expert |
Balance White Auto
White Balance compensates for color shifts caused by different lighting conditions. It can be automatically or manually controlled. For manual control, set to Off. For automatic control, set to Once or Continuous.
| Property | Value |
|---|---|
| Name | BalanceWhiteAuto |
| Interface | IEnumeration |
| Access | RW |
| Visibility | Expert |
| Enumeration Values |
|---|
| Off |
| Once |
| Continuous |
Gamma
Controls the gamma correction of pixel intensity.
| Property | Value |
|---|---|
| Name | Gamma |
| Interface | IFloat |
| Access | |
| Unit | |
| Visibility | Beginner |
Gamma Enable
Enables/disables gamma correction.
| Property | Value |
|---|---|
| Name | GammaEnable |
| Interface | IBoolean |
| Access | |
| Visibility | Beginner |
Sharpening Enable
Enables/disables the sharpening feature. Sharpening is disabled by default.
| Property | Value |
|---|---|
| Name | SharpeningEnable |
| Interface | IBoolean |
| Access | RW |
| Visibility | Beginner |
Sharpening Auto
Enables/disables the auto sharpening feature. When enabled, the camera automatically determines the sharpening threshold based on the noise level of the camera.
| Property | Value |
|---|---|
| Name | SharpeningAuto |
| Interface | IBoolean |
| Access | RW |
| Visibility | Beginner |
Sharpening
Controls the amount to sharpen a signal. The sharpened amount is proportional to the difference between a pixel and its neighbors. A negative value smooths out the difference, while a positive value amplifies the difference. You can boost by a maximum of 8x, but smoothing is limited to 1x (in float). Default value: 2.0
| Property | Value |
|---|---|
| Name | Sharpening |
| Interface | IFloat |
| Access | RW |
| Unit | |
| Visibility | Beginner |
Sharpening Threshold
Controls the minimum intensity gradient change to invoke sharpening. When "Sharpening Auto" is enabled, this is determined automatically by the device. The threshold is specified as a fraction of the total intensity range, and ranges from 0 to 0.25. A threshold higher than 25% produces little to no difference than 25%. High thresholds sharpen only areas with significant intensity changes. Low thresholds sharpen more areas.
| Property | Value |
|---|---|
| Name | SharpeningThreshold |
| Interface | IFloat |
| Access | RW |
| Unit | |
| Visibility | Guru |
| 8/13/2018
© 2015-2018 FLIR® Integrated Imaging Solutions Inc. All rights reserved. Legal | Contact Support | Cookie Policy |
Blackfly®S BFS-GE-16S2-BD2 |
